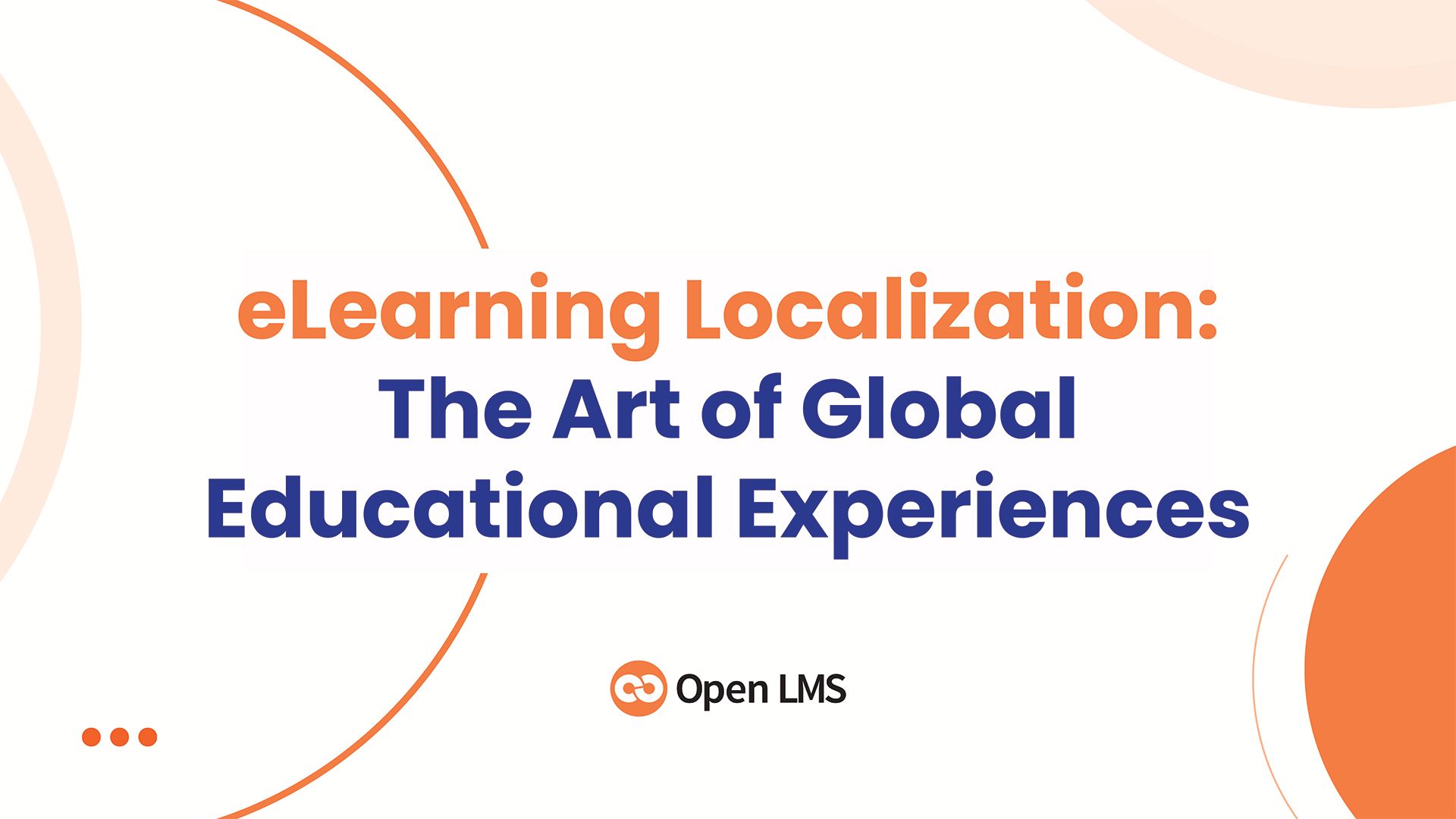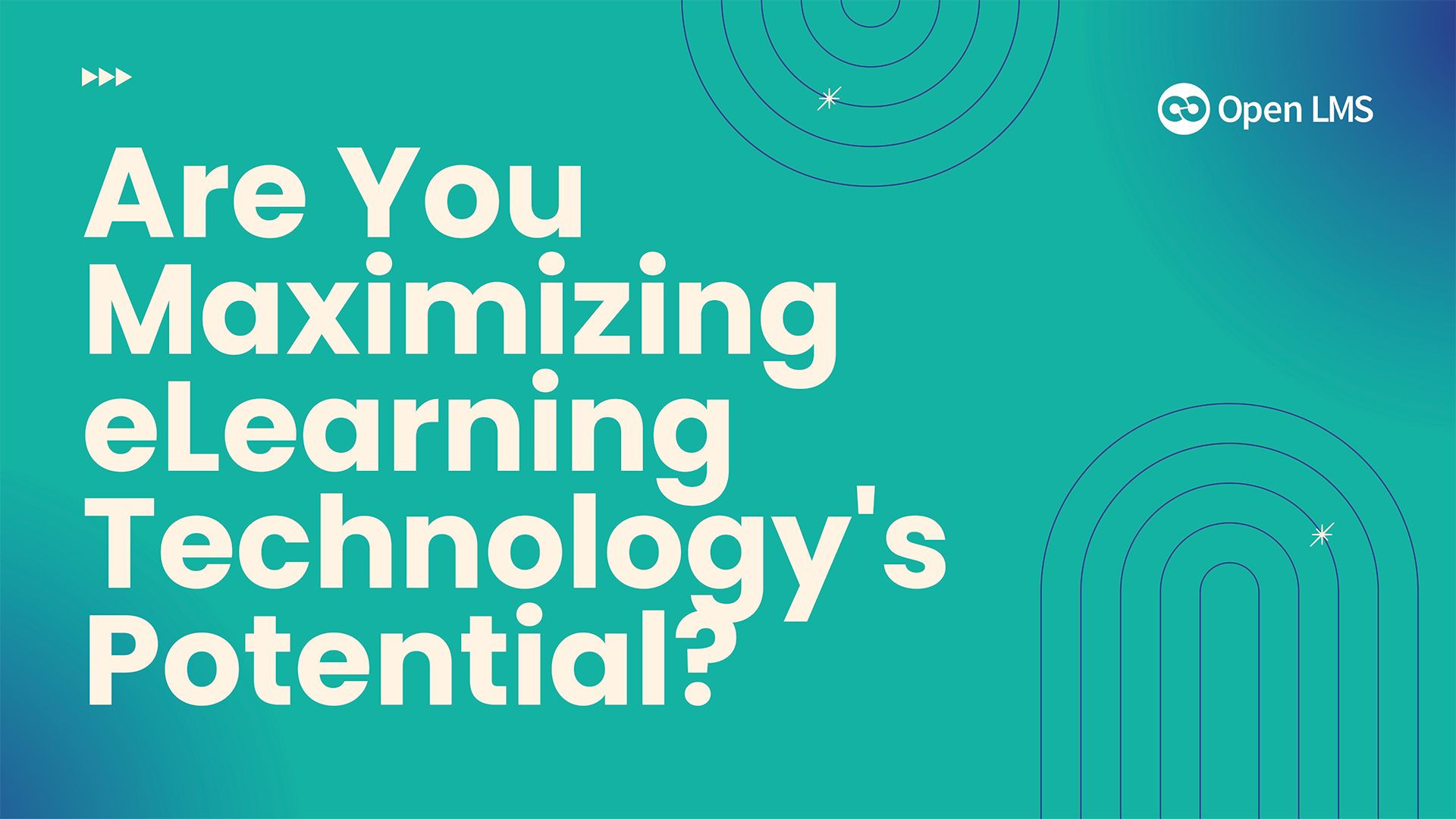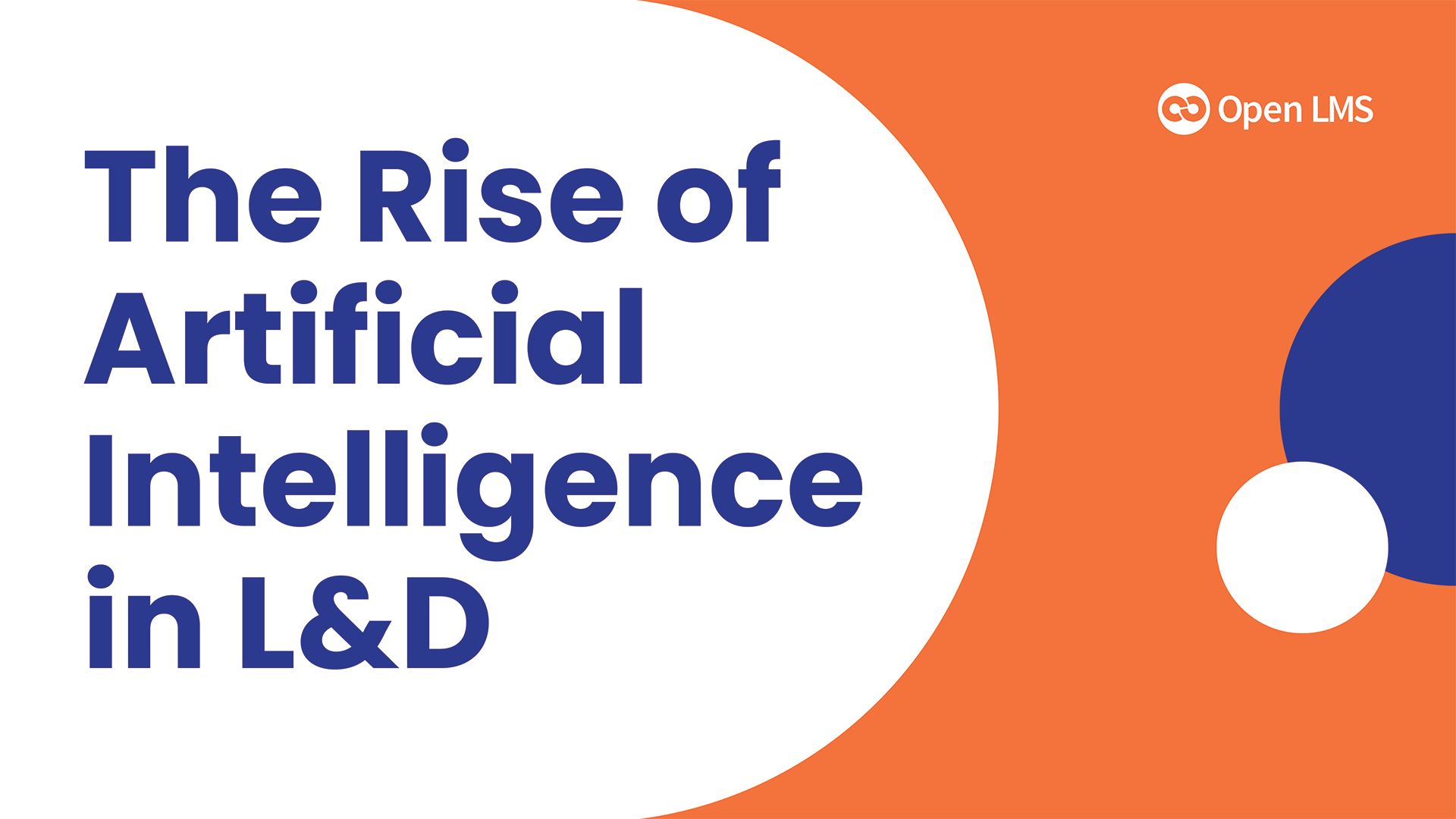Gamification in Education: How to Use It (With Examples)
Explore how gamification can transform your eLearning outcomes with examples from higher education and corporate training.
Explore how gamification can transform your eLearning outcomes with examples from higher education and corporate training.
Learn how to streamline teaching with Open LMS' Personalized Learning Designer. Automate tasks, engage students, and personalize learning journeys.
Considering Moodle™ for your organization? Here are seven compelling reasons why an open-source LMS is the perfect fit.
Discover highlights from the recent Mountain Moot 2024 event, and see why Moot is more than just a Moodle™ or LMS conference.
Struggling with storage limitations in your LMS? Discover eight effective methods to optimize storage and ensure a superior learning experience.
Explore four trending digital skills and gain expert insights on how to stay abreast of the constantly evolving skill market.
If you're seeking a course design provider outside your country, it must adhere to a robust eLearning localization process. Discover how in this article.
Implementing new eLearning tech is exciting, but what if it doesn't achieve the desired results? An expert shares valuable advice on how to leverage new tools.
Artificial intelligence holds great potential for learning and development programs, but we must be aware of some challenges that arise with it.