8 Reglas del Diseñador de Aprendizaje Personalizado (PLD) que no puedes ignorar
Nota del editor: Este artículo ha sido actualizado con información reciente para garantizar su precisión y relevancia.
Si tuvieras una herramienta que optimizara tus tareas de enseñanza y ofreciera una experiencia de aprendizaje más personalizada para tus estudiantes, ¿transformaría tu manera de enseñar?
El Diseñador de Aprendizaje Personalizado (PLD) de Open LMS es esa herramienta. Integrado perfectamente en tu sistema de gestión del aprendizaje (LMS), PLD permite automatizar tareas repetitivas, brindar apoyo oportuno a los estudiantes y adaptarse a sus necesidades individuales.
Tanto si eres un facilitador experimentado con años de uso de PLD, como si eres nuevo en la plataforma o simplemente tienes curiosidad por sus posibilidades, el equipo de Open LMS ha preparado una serie de reglas predefinidas para ayudarte a empezar. Personaliza estas reglas y diseña una experiencia de aprendizaje tan única como las necesidades de tus estudiantes.
Primero lo primero: ¿Cómo funciona PLD?
PLD se basa en tres componentes principales: eventos, condiciones y acciones. Estos elementos trabajan juntos para crear reglas automatizadas según las necesidades de tu curso.
- Eventos: Son el punto de inicio del proceso de automatización. Ejemplos incluyen la entrega de tareas, finalización de cuestionarios o inicios de sesión. También pueden ser eventos programados, como un recordatorio que se activa varios días después de la inscripción en un curso.
- Condiciones: Definen las circunstancias bajo las cuales se ejecutará una automatización. Por ejemplo, se puede establecer una condición para comprobar si la calificación de un estudiante está por debajo de un umbral determinado. Solo cuando estas condiciones se cumplen, el sistema ejecutará la automatización correspondiente.
- Acciones: Son las tareas o notificaciones que PLD ejecuta una vez que se activan un evento y sus condiciones asociadas. Estas acciones pueden incluir el envío de retroalimentación, desbloqueo de contenido, recordatorios o redirección de los estudiantes a actividades relevantes.
CONOCE MÁS HERRAMIENTAS DE OPEN LMS | “Creando un ecosistema de eLearning poderoso con Open LMS como eje central”
8 Reglas clave del PLD para optimizar el aprendizaje
Aprovecha estos modelos de reglas predefinidas para abordar escenarios comunes dentro de tu instancia de Open LMS. Te recomendamos personalizarlas para alinearlas con los objetivos de tu curso y mejorar la experiencia de aprendizaje.
Regla 1: Mensaje de Bienvenida
Esta regla envía un correo de bienvenida a los estudiantes cuando acceden al curso por primera vez, redirigiéndolos al sílabo.
- Eventos:
- Selecciona Curso ingresado > Agregar.
- Condiciones:
- Selecciona Actividad vista > Agregar. Elige No ha sido vista y usa Seleccionar una actividad para elegir el recurso del programa de estudios. Haz clic en Guardar.
- Selecciona Verificación de rol de usuario > Agregar. Configura la condición para que el usuario desencadenante sea Estudiante.
- Especifica que todas las condiciones deben cumplirse. Haz clic en Guardar.
- Acciones:
- Selecciona Enviar correo electrónico > Agregar. Elige el remitente deseado y selecciona Usuario desencadenante como destinatario. Introduce el asunto del correo o usa Insertar token para personalizarlo. Escribe el texto del correo, incluyendo tokens para mayor personalización si es necesario. Haz clic en Guardar.
- Selecciona Ir a actividad, elige la actividad del programa de estudios y establece el tiempo de retraso para la redirección. Haz clic en Guardar.
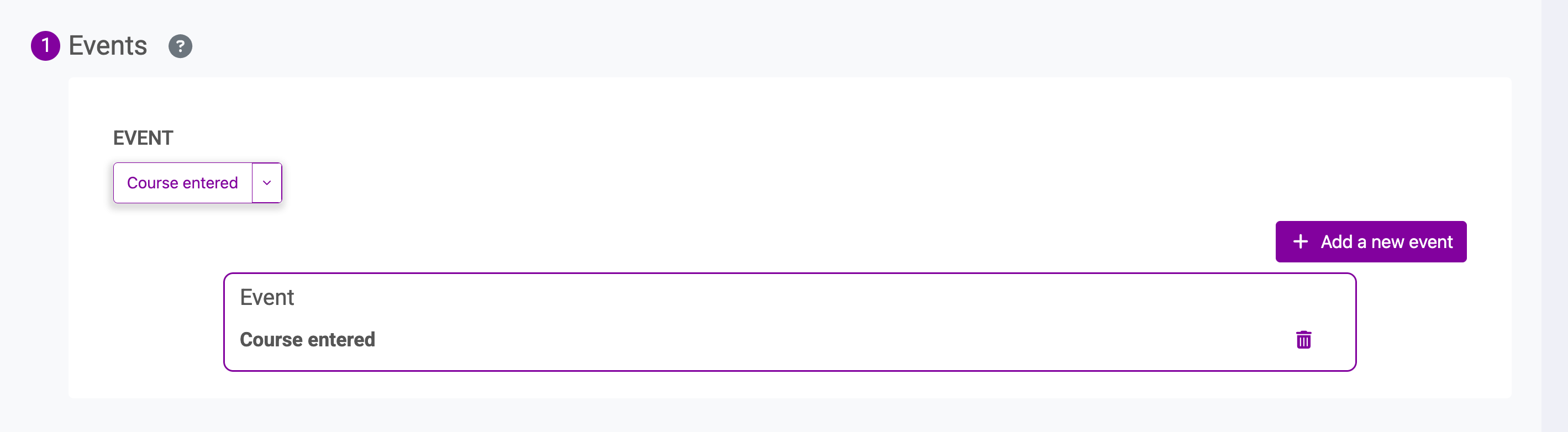


Regla 2: Confirmación de entrega de tarea
Ayuda a los estudiantes a asumir la responsabilidad de su participación en el curso. Si un estudiante afirma haber enviado una tarea, puedes configurar una confirmación automática para verificar la entrega. Además, puedes comprobar la pestaña Historial dentro del PLD para confirmar si la regla activó un correo electrónico al alumno.
- Eventos:
- Selecciona Cuestionario o tarea entregada > Tarea > Cualquier tipo > Agregar. Para aplicar esta regla a una tarea específica, selecciona su nombre en el menú de actividad.
- Condiciones:
- Selecciona Sin condición: Ejecutar siempre. Haz clic en Guardar.
- Acciones:
- Selecciona Mostrar alerta > Agregar. Crea una plantilla de alerta que incluya el token Nombre de actividad y un recordatorio sobre los tiempos de calificación manual. Haz clic en Guardar.
- Selecciona Enviar correo electrónico > Agregar. Elige el remitente deseado y selecciona Usuario desencadenante como destinatario. Introduce el asunto del correo o usa Insertar token para personalizarlo. Escribe el texto del correo, incluyendo tokens para mayor personalización si es necesario. Haz clic en Guardar.



Regla 3: No ha accedido al curso
Recuerda a los estudiantes cuando no han iniciado sesión en el curso durante un número específico de días. Esta regla también se puede personalizar para enviar notificaciones de manera semanal.
- Eventos:
- Selecciona Evento recurrente y configura la frecuencia con la que debe ejecutarse. Las opciones incluyen Diariamente o Semanalmente a una hora específica. Por ejemplo, para enviar una alerta cada tres días, selecciona Diariamente e ingresa "3" en la casilla de texto. Define las fechas de inicio y finalización y haz clic en Agregar.
- Condiciones:
- Selecciona Inicio de sesión en el curso > Agregar. Luego, elige El usuario NO ha iniciado sesión en el curso y especifica el número de días tras los cuales se activará la alerta. Haz clic en Guardar.
- Para dirigir la notificación solo a los estudiantes, selecciona Verificación de rol de usuario > Agregar. Configura la condición para que el usuario que activa la regla sea Estudiante. Haz clic en Guardar.
- Especifica que todas las condiciones deben cumplirse. Haz clic en Guardar.
- Acciones:
- Selecciona Enviar correo electrónico > Agregar. Elige el remitente deseado y define el destinatario como Usuario que activa la regla. Ingresa el asunto del correo o usa la opción Insertar token para personalizarlo. Escribe el contenido del correo, incluyendo tokens si es necesario. Haz clic en Guardar.



Regla 4: Cuestionario o tarea no entregada
Recuerda a los estudiantes completar actividades específicas si aún no las han entregado.
- Eventos:
- Selecciona Evento recurrente y configura la frecuencia con la que debe ejecutarse. Las opciones incluyen Diariamente o Semanalmente a una hora específica. Define las fechas de inicio y finalización y haz clic en Agregar. Si la regla aplica a un cuestionario específico, selecciona el nombre del cuestionario en el menú Actividad.
- Condiciones:
- Selecciona Actividad completada > Agregar. Configúrala en No completada y selecciona Usar la actividad que activó esta regla. Haz clic en Guardar.
- Acciones:
- Selecciona Enviar correo electrónico > Agregar. Especifica el remitente deseado y selecciona Agregar destinatario > Usuario que activa la regla. Ingresa el asunto del correo o usa Insertar token para personalizarlo. Escribe el contenido del correo, incluyendo tokens si es necesario. Haz clic en Guardar.
Nota importante: Esta regla requiere que la finalización de curso y la finalización de actividades estén habilitadas en las tareas para ejecutarse correctamente. No es necesario activar la finalización en los cuestionarios.
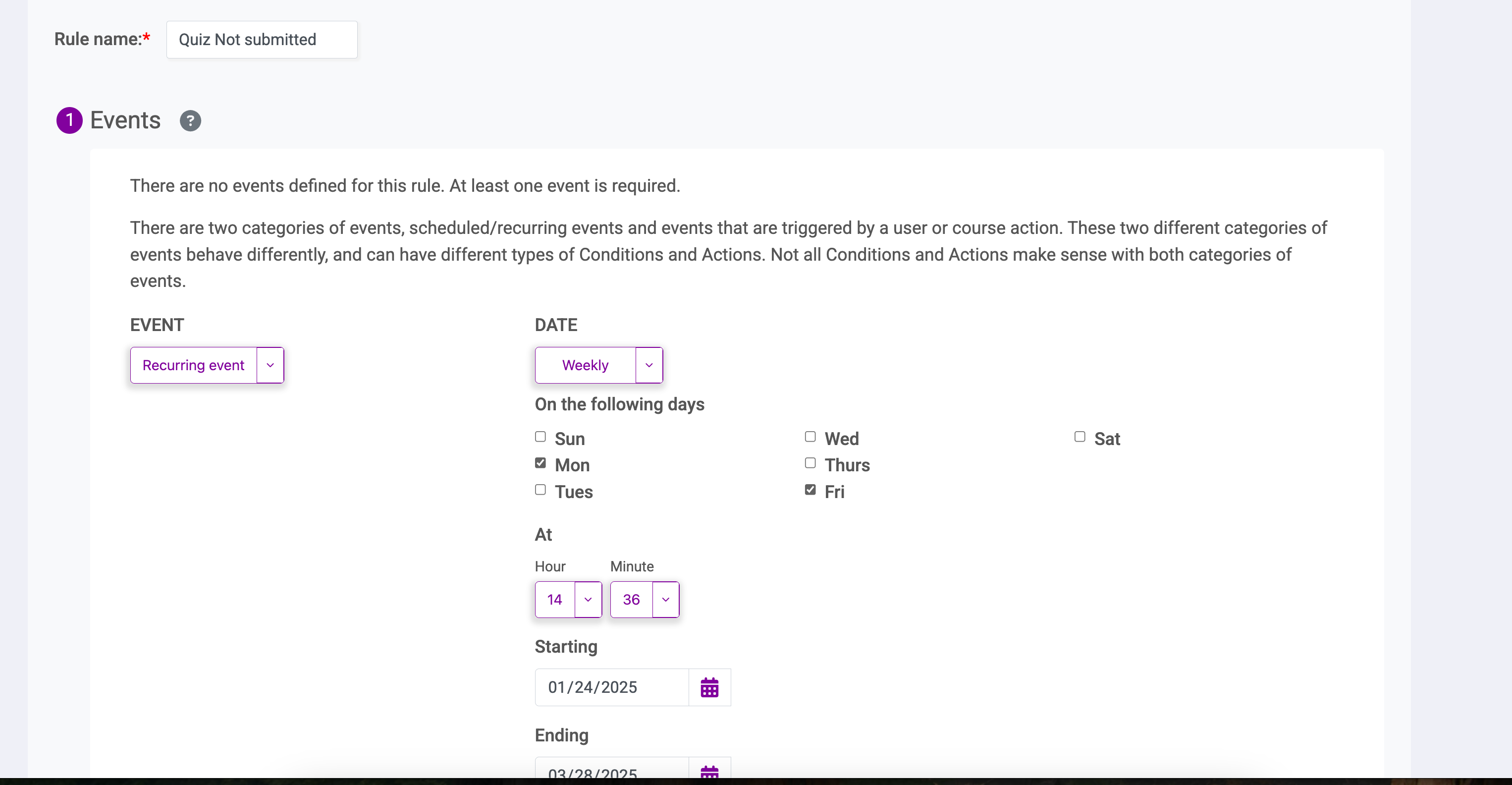



MÁS SOBRE AUTOMATIZACIÓN EN LMS | “Conduit: el plugin de automatización exclusivo de Open LMS que le ahorra tiempo”
Regla 5: Publicación foros
Fomenta la participación en los foros enviando recordatorios a los estudiantes que no han publicado.
- Eventos:
- Selecciona Evento recurrente y especifica si la regla debe ejecutarse Diariamente, Semanalmente o en una fecha y hora específicas. Si la regla aplica a un foro en particular, selecciona el nombre del foro en el menú Actividad. Haz clic en Agregar.
- Condiciones:
- Selecciona Actividad completada > Agregar. Configúrala en No completada y selecciona Usar la actividad que activó esta regla. Haz clic en Guardar.
- Acciones:
- Selecciona Enviar correo electrónico > Agregar. Especifica el remitente deseado y selecciona Agregar destinatario > Usuario que activa la regla. Ingresa el asunto del correo o usa Insertar token para personalizarlo. Escribe el contenido del correo, incluyendo tokens si es necesario. Haz clic en Guardar.
Nota importante: Esta regla requiere que la finalización del curso y de la actividad estén habilitadas para ejecutarse correctamente.
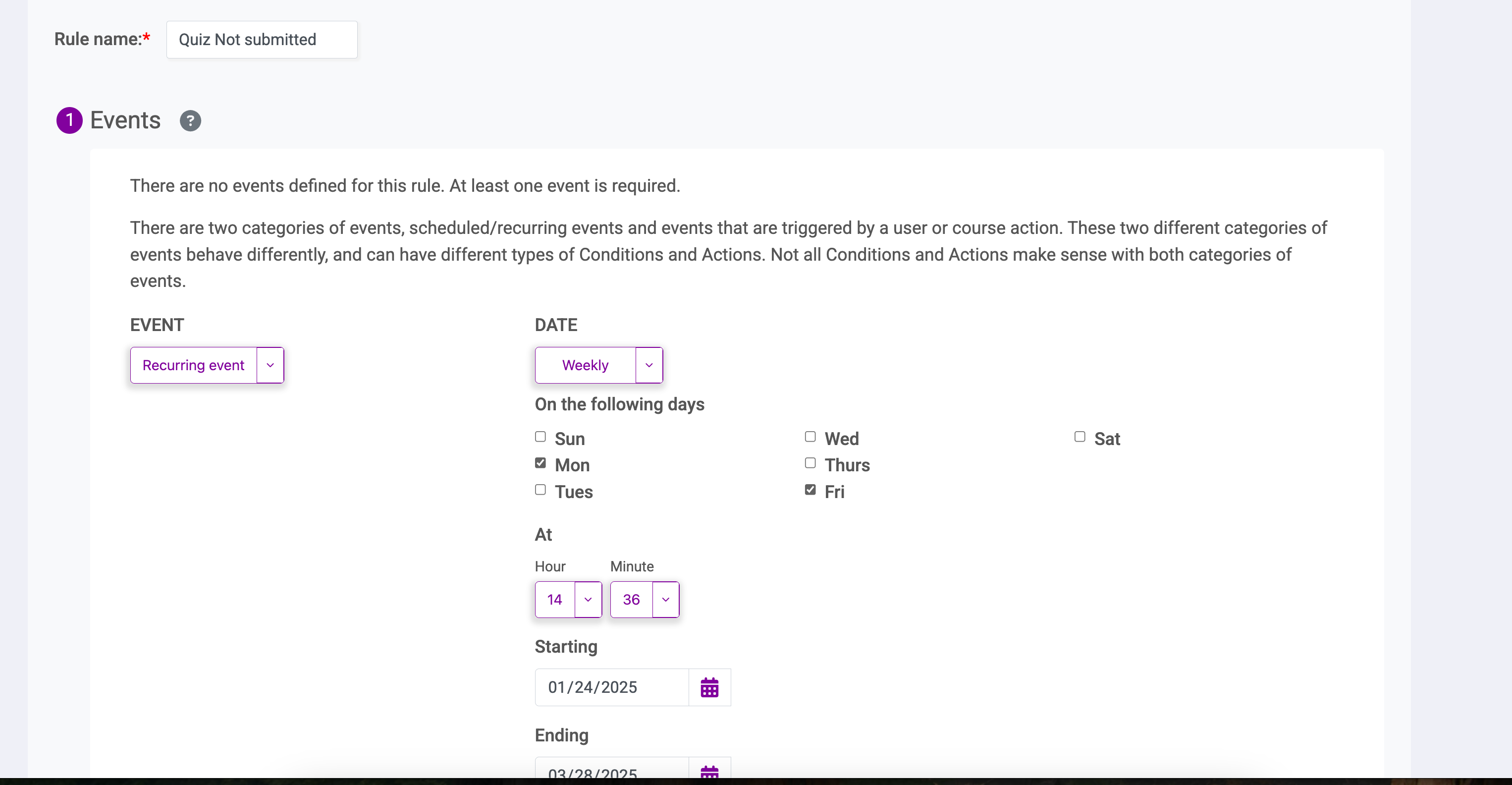


Regla 6: Cuestionario reprobado
Notifica a los estudiantes cuando reprueban un cuestionario después de ser calificado. Esta regla puede aplicarse a todos los cuestionarios o solo a algunos específicos.
- Eventos:
- Selecciona Actividad calificada > Cuestionario > Cualquier tipo > Agregar. Para aplicar la regla a un cuestionario específico, selecciona su nombre en el menú Actividad.
- Condiciones:
- Selecciona Rango de calificación de actividad > Agregar. Selecciona Usar la actividad que activó esta regla y establece el umbral de aprobación en Calificación menor a (por ejemplo, 66%). Haz clic en Guardar.
- Acciones:
- Selecciona Enviar correo electrónico > Agregar. Elige el remitente deseado y define al Usuario que activa la regla como destinatario. Ingresa el asunto del correo o usa Insertar token para personalizarlo. Escribe el contenido del correo, incluyendo tokens si es necesario. Haz clic en Guardar.



Regla 7: Remediación o revisión
Redirige a los estudiantes a actividades de remediación adicionales si no aprueban una lección, cuestionario o tarea. Esta regla garantiza que los estudiantes revisiten contenido esencial para mejorar su comprensión.
- Eventos:
- Selecciona Actividad calificada > Lección > Crear una nueva lección > Agregar.
- Condiciones:
- Selecciona Rango de calificación de la actividad > Agregar. Elige Usar la actividad que activó esta regla y establece el umbral de aprobación en Calificación menor a (por ejemplo, 66%). Haz clic en Guardar.
- Especifica que todas las condiciones deben cumplirse. Haz clic en Guardar.
- Acciones:
- Selecciona Ir a la actividad > Agregar. En Seleccionar actividad, elige el tipo de actividad y la actividad de remediación a la que quieres redirigir al estudiante. Ejemplo: Seleccionar Lecciones > Lección de Revisión.Establece un tiempo de espera antes de la redirección si es necesario. También marca la casilla Ejecutar esta acción solo una vez si deseas que la regla se active una sola vez. Haz clic en Guardar.




Regla 8: Alerta de calificación del curso
Envía alertas a los estudiantes cuando su calificación del curso caiga por debajo de un determinado porcentaje.
- Eventos:
- Selecciona Evento recurrente y configura la frecuencia de ejecución. Las opciones incluyen Diario o Semanal en un horario específico. Por ejemplo, para enviar una alerta cada viernes, elige Semanal y selecciona Viernes. Define las fechas de inicio y fin, luego haz clic en Agregar.
- Condiciones:
- Selecciona Rango de calificación del curso > Agregar. Introduce un porcentaje en Calificación mayor o igual a y otro en Calificación menor a. Por ejemplo, para enviar un informe semanal a todos los estudiantes, ingresa 0 en el primer campo y 100 en el segundo. Haz clic en Guardar.
- Acciones:
- Selecciona Enviar correo electrónico > Agregar. Elige el remitente deseado y configura Usuario activador como destinatario. Escribe el asunto del correo o usa Insertar token para personalizarlo. Redacta el mensaje del correo e incluye tokens para mayor personalización si es necesario. Haz clic en Guardar.

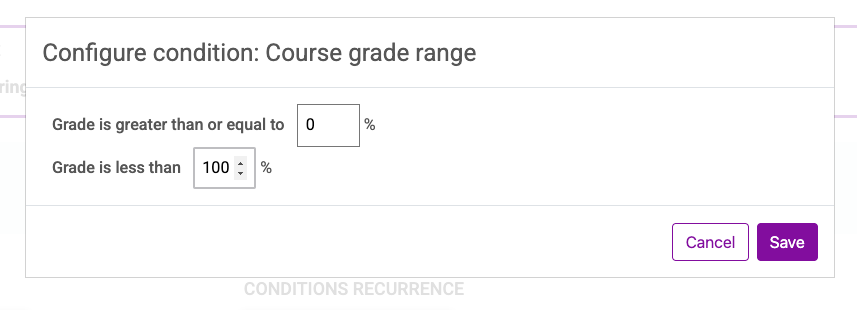

TE PUEDE INTERESAR | “Cómo respaldar el eLearning en movimiento con una potente app móvil de LMS”
Tip extra: Seguimiento y gestión de reglas
Las reglas del PLD se pueden rastrear a través de la pestaña Historial, lo que permite a los facilitadores revisar las comunicaciones e interacciones automatizadas.
Para acceder a esta información, ve a:
- Configuración > Administración del curso > Diseñador de Aprendizaje Personalizado > Pestaña Historial.
- Filtra por la regla deseada para ver su historial.
Aprovecha estas reglas preconfiguradas y personalízalas para optimizar tus cursos. Así, puedes reducir la carga de trabajo y dedicar más tiempo a lo que realmente importa: fomentar interacciones significativas con tus estudiantes.
Desbloquea todo el potencial de tu enseñanza con PLD. Contáctanos hoy o solicita una demo para descubrir cómo Open LMS puede mejorar tus programas de eLearning y transformar cada lección en una experiencia personalizada e impactante para tus estudiantes.