8 Personalized Learning Designer Rules You Can’t Live Without
Editor’s Note: This article has been refreshed with up-to-date information to ensure accuracy and relevance.
If you had a tool that could help streamline your teaching tasks and create a more personalized experience for your learners, would it transform the way you teach?
Open LMS’s Personalized Learning Designer (PLD) is the tool that will help you find out. Seamlessly integrated into your learning management system (LMS), PLD empowers educators to automate repetitive tasks, provide timely student support, and cater to the individual needs of each learner.
Whether you’re a seasoned facilitator with years of experience using PLD, you’re entirely new to the platform, or you’re a non-user curious about what’s possible, the Open LMS team has prepared some ready-made rule templates to get you started. Customize these rules to design a learning journey that’s as unique as the needs of your students!
First of All: How Does PLD Work?
PLD operates through three main components: events, conditions, and actions. These elements work together to create powerful automation rules tailored to your course needs.
- Events: Acting as the starting point for the automation process, examples of events include assignment submissions, quiz completions, or logins. Events can also take the form of scheduled triggers such as an event triggered after a set number of days after course enrollment.
- Conditions: Define the specific circumstances under which an automation will be executed. For example, a condition could be set to check if a learner’s grade falls below a certain threshold. Only when these predefined conditions are met will the system execute the associated automation.
- Actions: Tasks or notifications that PLD performs once an event and its related conditions are triggered. This helps you provide timely support interventions, such as sending feedback, unlocking new content, delivering reminders, or redirecting students to relevant activities.
READ MORE ON OPEN LMS TOOLS | ‘Building a Powerful Elearning Ecosystem With Open LMS at Its Core’
8 Great PLD Rules That Will Enhance Your Learning Experiences
You can use these pre-built rule templates to address common learning scenarios within your Open LMS instance. We recommend further adapting them to align with your course goals as this will create a more engaging and seamless learning experience for your students.
Rule 1: Welcome Message
This rule sends a welcome email to students upon initial course access. The welcome email redirects students to their relevant syllabus.
- Events:
- Select Course Entered > Add.
- Conditions:
- Select Activity viewed > Add. Choose Has not been viewed and use Select an activity to choose the syllabus resource. Click Save.
- Select User role check > Add. Set the configuration so that the triggering user is Student. Click Save.
- Specify that All of the conditions must be fulfilled. Click Save.
- Actions:
- Select Send email > Add. Choose the desired sender and Triggering User as the recipient. Enter the email subject or use Insert token for personalization. Write the email text, including tokens for further customization as needed. Click Save.
- Select Go to activity, choose the syllabus activity, and set the delay time for the redirection. Click Save.
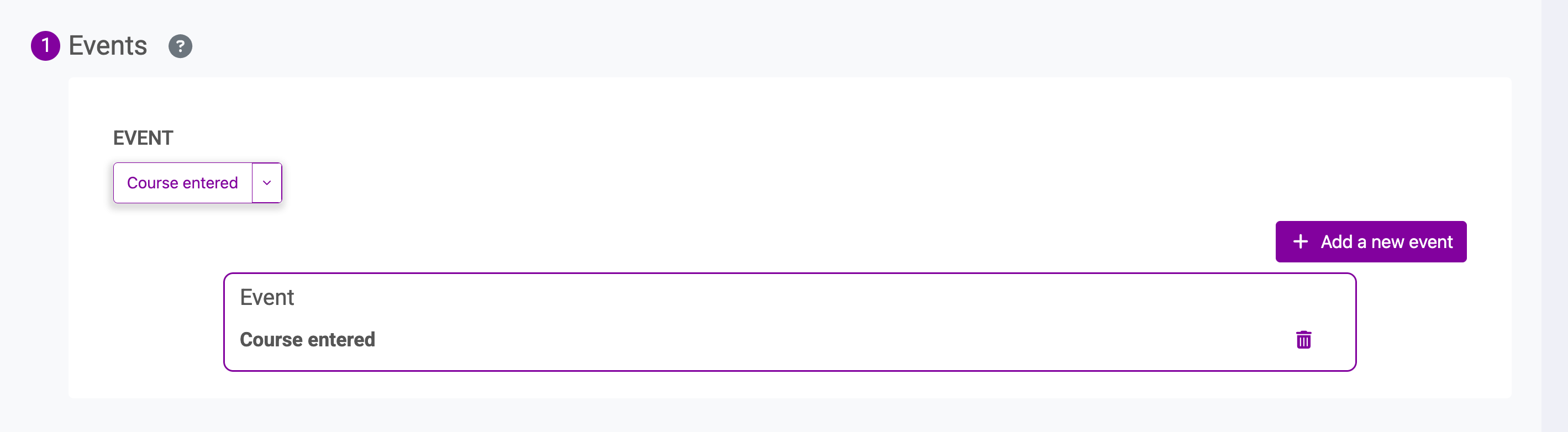


Rule 2: Assignment Receipt
Help students take responsibility for their course participation. If a student claims to have submitted an assignment, you can request an assignment receipt to verify the submission. Additionally, you can check the History tab within the PLD to confirm if the rule triggered an email to the student.
- Events:
- Select Quiz or Assignment Submitted > Assignment > Any of Type > Add. To apply this rule to a specific assignment, select the assignment name from the Activity menu.
- Conditions:
- Select No Condition: Always run. Click Save.
- Actions:
- Select Display alert > Add. Create a template alert including the Activity name token and a reminder about manual grading timelines. Click Save.
- Select Send email > Add. Choose the desired sender and Triggering User as the recipient. Enter the email subject or use Insert token for personalization. Write the email text, including tokens for further customization as needed. Click Save.



Rule 3: Course Not Accessed
Remind students when they haven’t logged into the course for a specified number of days. This rule can also be customized to send notifications on a weekly basis.
- Events:
- Select Recurring event and configure how often it should occur. Options include Daily or Weekly at a specific time. For example, to send an alert every three days, select Daily and enter "3" in the text box. Define the starting and ending dates and click Add.
- Conditions:
- Select Course login > Add. Select User has NOT logged into course and specify the number of days after which the alert should trigger. Click Save.
- To target students only, select User role check > Add. Set the configuration so that the triggering user is Student. Click Save.
- Specify that All of the conditions must be fulfilled. Click Save.
- Actions:
- Select Send email > Add. Choose the desired sender and set Triggering User as the recipient. Enter the email subject or use Insert token for personalization. Write the email text, including tokens for further customization as needed. Click Save.



Rule 4: Quiz or Assignment Not Submitted
Remind students to complete specific activities if they haven’t yet submitted.
- Events:
- Select Recurring event and configure how often it should occur. Options include Daily or Weekly at a specific time. Define your starting and ending dates, then click Add. If applying the rule to a specific quiz, select the Quiz name from the Activity menu.
- Conditions:
- Select Activity completed > Add. Set it to has not and Use the activity that triggered this rule. Click Save
- Actions:
- Select Send email > Add. Specify the desired sender and select Add recipient > Triggering User. Enter the email subject or use Insert token for personalization. Write the email text, including tokens for further customization as needed. Click Save.
Important Note: This rule requires course and activity completion on assignments to run. You don’t need activity completion on quizzes.
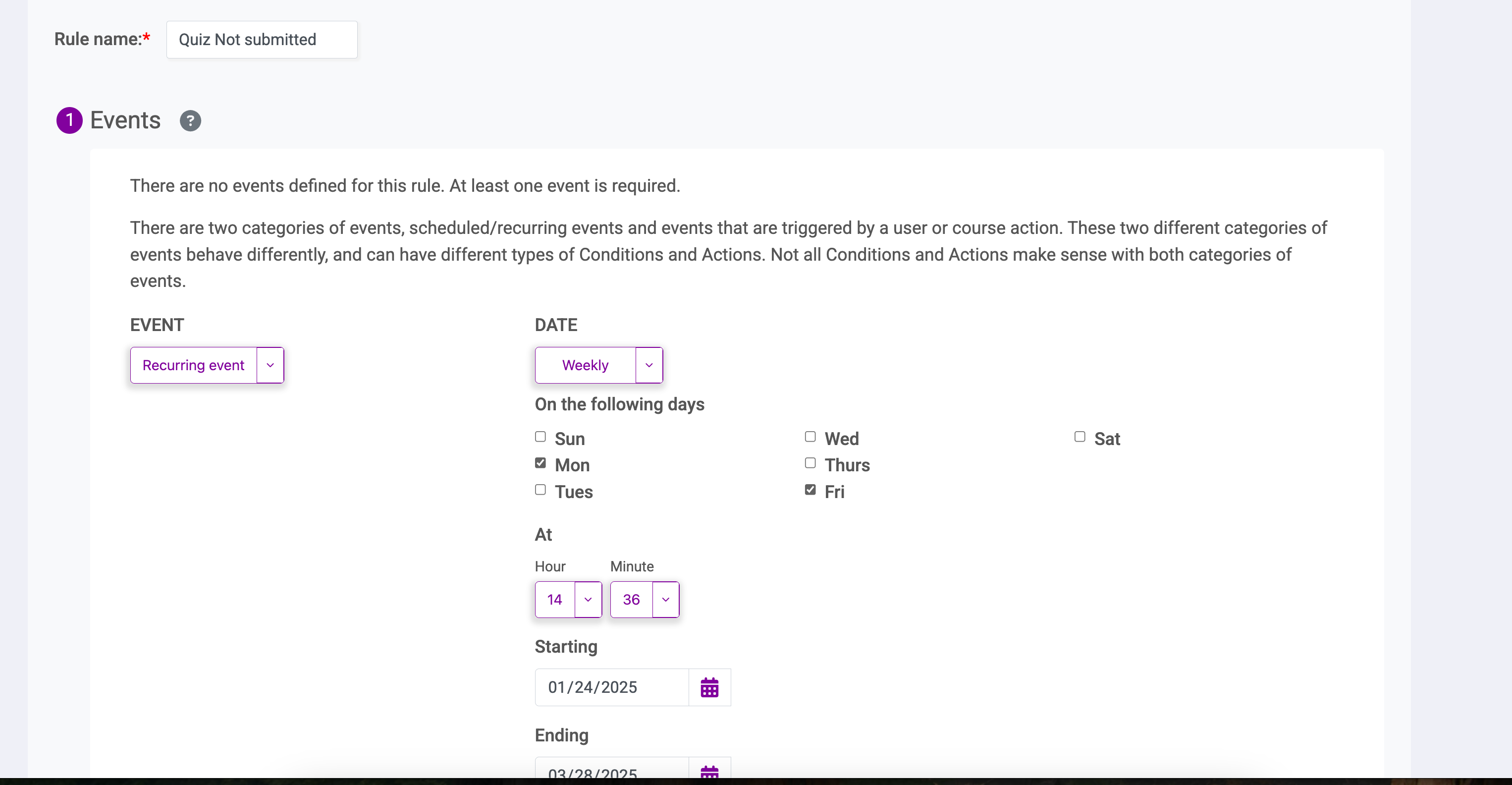



MORE ON LMS AUTOMATION | ‘How Conduit, an Open LMS-Exclusive Automation Plugin, Saves You Time’
Rule 5: Forum Post
Encourage students to participate in forums by sending reminders to those who haven’t posted.
- Events:
- Select Recurring event and specify whether the rule should run Daily, Weekly, or at a specific date and time. If the rule targets a specific forum, select the forum name from the Activity menu. Click Add.
- Conditions:
- Select Activity completed > Add. Set it to has not and Use the activity that triggered this rule. Click Save.
- Actions:
- Select Send email > Add. Specify the desired sender and select Add recipient > Triggering User. Enter the email subject or use Insert token for personalization. Write the email text, including tokens for further customization as needed. Click Save.
Important Note: This rule requires course and activity completion to run.
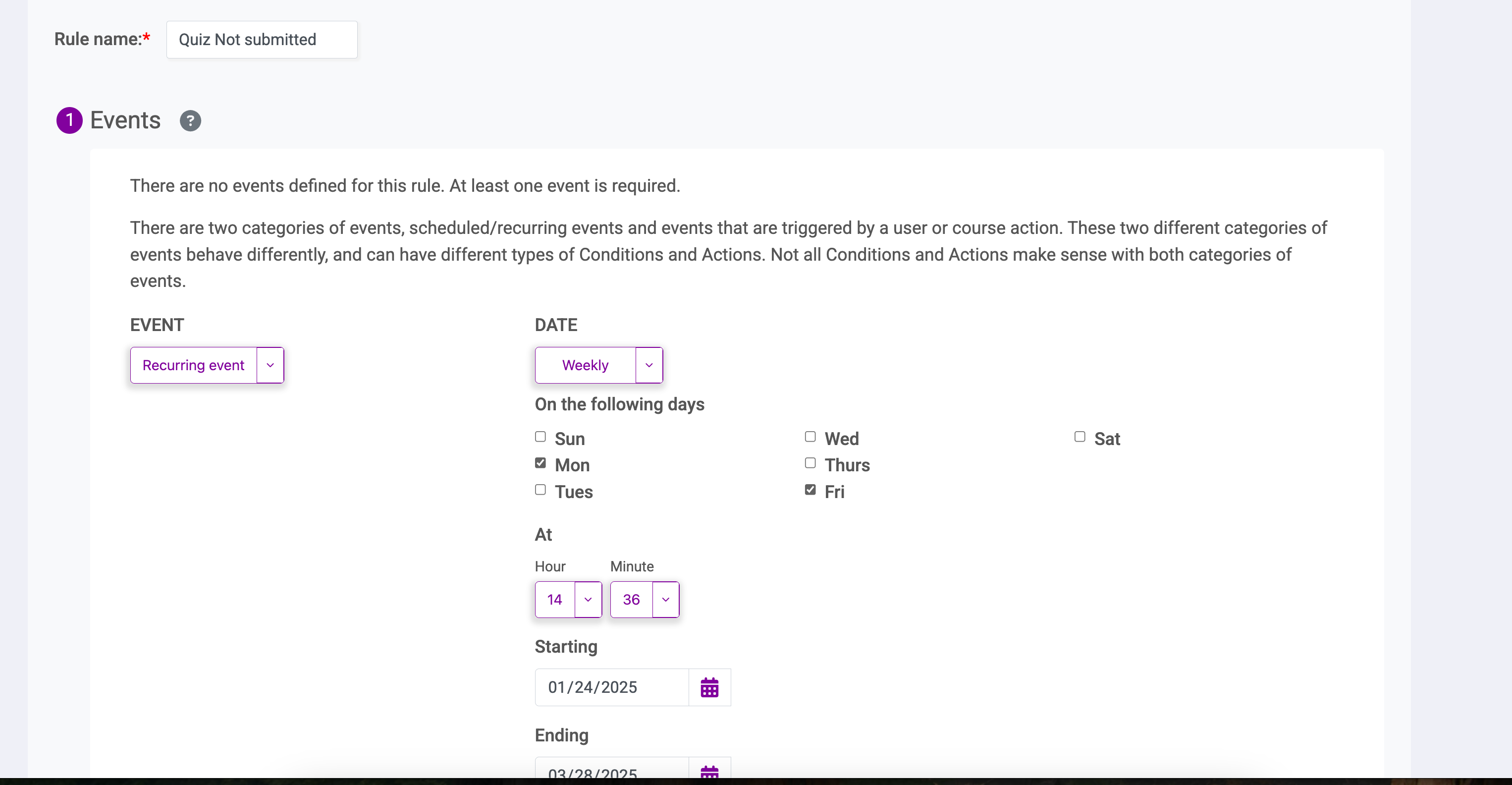


Rule 6: Failed Quiz
Alert students when they fail a quiz once graded. This rule can apply to all quizzes or just to specific quizzes.
- Events:
- Select Activity graded > Quiz > Any of type > Add. To apply this rule to a specific quiz, select the quiz name from the Activity menu.
- Conditions:
- Select Activity grade range > Add. Select Use the activity that triggered this rule. Set the passing threshold in Grade is less than (e.g., 66%). Click Save.
- Actions:
- Select Send email > Add. Choose the desired sender and Triggering User as the recipient. Enter the email subject or use Insert token for personalization. Write the email text, including tokens for further customization as needed. Click Save.



Rule 7: Remediation or Revision
Redirect students to review additional remediation activities if they fail a lesson, quiz, or assignment. This rule ensures students revisit essential content to improve their understanding.
- Events:
- Select Activity graded > Lesson > Creating a New Lesson > Add.
- Conditions:
- Select Activity grade range > Add. Select Use the activity which triggered this rule and set the passing threshold in Grade is less than (e.g., 66%). Click Save.
- Specify that All of the conditions must be fulfilled. Click Save.
- Actions:
- Select Go to activity > Add. Configure in Select activity the type of activity and the remediation activity you want the learner to be redirected to. Example: Select Lessons > Revision Lesson. Set a delay before being redirected if needed. Please also check the form box of "Run this action once" if you want this rule to only be triggered once. Click Save.




Rule 8: Course Grade Alert Message
Send alerts to students when their course grade drops below a certain percentage.
- Events:
- Select Recurring event and configure how often it should occur. Options include Daily or Weekly at a specific time. For instance, to send an alert every Friday, choose Weekly and select Friday. Define your starting and ending dates, then click Add.
- Conditions:
- Select Course grade range > Add. Enter a percentage in Grade is greater than or equal to and another in Grade is less than. For example, to send a weekly report to all students, input "0" in the first box and "100" in the second. Click Save.
- Actions:
- Select Send email > Add. Choose the desired sender and set Triggering User as the recipient. Enter the email subject or use Insert token for personalization. Write the email text, including tokens for further customization as needed. Click Save.

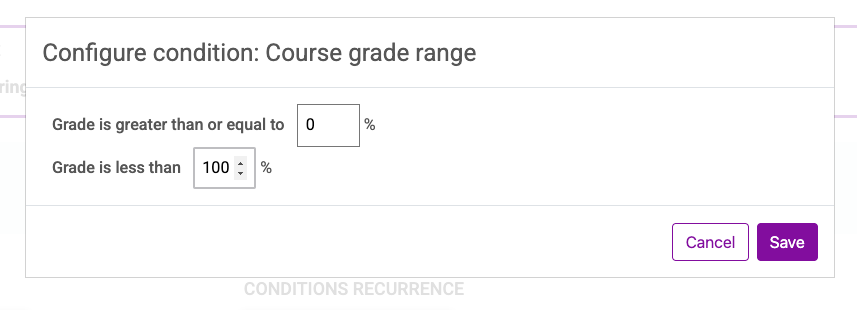

YOU MIGHT ALSO LIKE | ‘How to Support On-the-Go Elearning With a Strong LMS Mobile App’
Extra Tip: Tracking and Managing Rules
PLD rules are tracked via the History tab, allowing facilitators to review automated communications and interactions. To access this, navigate to:
- Settings > Course Administration > Personalized Learning Designer > History tab.
- Filter by the desired rule to view its history.
By leveraging these pre-built rules and customizing them to fit your courses, you can streamline your workload and dedicate more time to what truly matters: fostering meaningful interactions with your students!
Unleash the full potential of your teaching with PLD. Contact us today or request a demo to explore how Open LMS can elevate your eLearning programs, turning every lesson into a truly tailored and impactful experience for your students!